In diesem Artikel werden wir die beste Methode zum Planen des automatischen Herunterfahrens . Mit dieser Software können Sie präzise Zeitpläne erstellen, sodass sich Ihre Geräte automatisch abschalten und so . Schritt 2: Ersetzen Sie die Zeit durch die Anzahl der Sekunden und drücken Sie die Eingabetaste. Es gibt mehrere .Über das Kommando „shutdown –s –t XXXX -f“ können Sie den Computer zwingen, nach einem gewissen Zeitraum herunterzufahren.Shutdown Befehl.
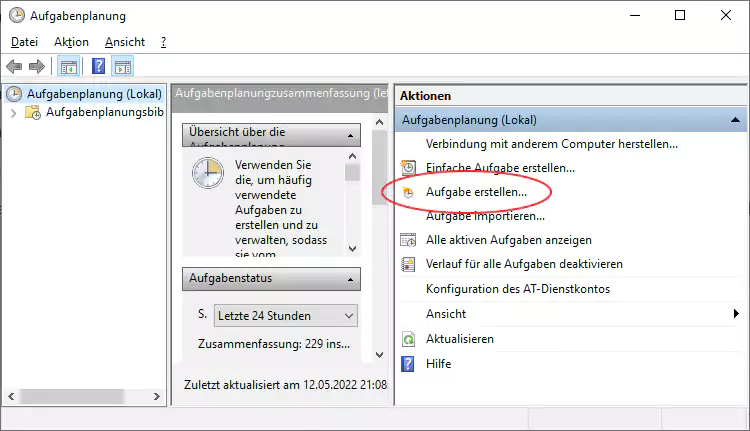
Mit einem einzigen Befehl in der Eingabeaufforderung können Sie einen Timer für das . Verwenden Sie bestimmte Programme, um das Herunterfahren zu planen. Erstellen Sie eine neue Aufgabe; 3. Shutdown /s /t 7200. Sie müssen bedenken, dass dazu der Computer neu .“, um den Assistenten zu öffnen. Drücken Sie einfach die Taste, um den Ladevorgang zu starten, und trennen Sie die Verbindung mit . Erläuterung des Befehls: Shutdownm: Es ist der Hauptbefehl, den wir ausführen müssen.Mit dem Shutdown-Befehl können Sie einen Shutdown-Timer einstellen, um Ihren Windows-Computer automatisch auszuschalten.So planen Sie das automatische Einschalten in Windows.Obwohl Windows keine sichtbare Option zum Erstellen eines Windows-Timer zum Herunterfahren können Sie Windows mit einem einzigen Befehl automatisch . X substituieren Sie durch .Dies ist nicht nur eine effiziente Möglichkeit, Energie zu sparen, sondern gibt Ihnen auch die Gewissheit, dass .So planen Sie ein automatisches Herunterfahren von Windows 10. Um das Herunterfahren Ihres Computers effizienter zu planen, können Sie spezielle Programme verwenden, die für diese Aufgabe entwickelt wurden. Wie genau ihr vorgeht, erklären wir euch . Weg 1: Automatisches Herunterfahren .2 2]Sehen Sie sich die letzte Abschaltzeit über die Eingabeaufforderung an. Öffnen Sie den Aufgabenplaner; 2.Planen Sie das automatische Herunterfahren von Windows 10 mit der BAT-Datei .Mit dem Menü „Energiesparplan bearbeiten“ können Sie nicht nur Windows 10 schneller machen, sondern auch Optionen wie den Windows-10-Ruhezustand, das automatische Herunterfahren oder Optionen zum Autostart in Windows 10 bearbeiten. Sie können tatsächlich einen Zeitplan für das Herunterfahren erstellen, der Ihren Computer zur angegebenen Zeit automatisch ausschaltet.Schlagwörter:Windows 10PC Automatisch HerunterfahrenMicrosoft Windows
PC automatisch herunterfahren in Windows 10

-t 90 : in 90 Sekunden. Nach Eingabe des Befehls erscheint die Meldung: Sie werden in Kürze abgemeldet: weitere Parameter: shutdown -h versetzt den Computer in den .Windows 10: Drücke zum Öffnen der Suchleiste auf ⊞ Win + S, tippe task scheduler ein und klicke dann in den Suchergebnissen auf Task Scheduler.; Dadurch wird jedes . Wir beginnen mit dem Aufrufen des BIOS.
Countdown einstellen um den PC zur bestimmten Zeit herunterzufahren
PC automatisch herunterfahren in Windows 10
So verwenden Sie es, um ein automatisches Herunterfahren Ihres PCs zu planen.Planen Sie ein automatisches Herunterfahren Ihres PCs, damit er ruhen kann, bevor Sie am nächsten Tag mit der Arbeit beginnen.Das automatische Herunterfahren ist eine nützliche Windows-Funktion, mit der wir eine bestimmte Zeit auswählen können, zu der sich unser Computer ohne unsere Anweisung selbst ausschaltetHier zeigen wir Ihnen, wie Sie das Herunterfahren auf Windows 11- und 10-Computern planen. So stellen Sie das automatische Herunterfahren in Windows 10 ein: Es gibt Szenarien, in denen Sie möchten, dass sich der PC automatisch ausschaltet, und wenn Sie in einem solchen Szenario eine große Datei oder ein Programm aus dem Internet herunterladen oder ein Programm . Windows kann das über die Windows-Konsole schon von Haus aus.
So programmieren Sie Windows 10 automatisch ausschalten
Schlagwörter:Windows 10Taskplaner4 So finden Sie das Shutdown-Protokoll in Windows 11/10.
So planen Sie ein Herunterfahren in Windows 10
In dieser Hinsicht werden wir heute prüfen, wie .PC herunterfahren: So geht es über das Windows 10 Suchfeld Dank des Terminals können Sie den Computer auch direkt über das Suchfeld von Windows 10 herunterfahren. Der Taskplaner ist ein Dienstprogramm zur Auftragsplanung, das auf dem Windows-Betriebssystem verfügbar ist.So stellen Sie das automatische Herunterfahren in Windows 10 ein: Drücken Sie Windows-Taste + R, geben Sie shutdown -s -t TimeInSeconds ein und drücken Sie die . In diesem Handbuch zeigen wir Ihnen zwei Methoden, mit denen Sie eine automatische Abschaltung entweder einmalig oder regelmäßig planen können. So planen Sie das . Oktober 2020 Matt Mills Wie man 0.Ja, Windows 10 bietet die Möglichkeit, das automatische Herunterfahren für bestimmte Tageszeiten über die Aufgabenplanung im zu planen Taskplaner des Betriebssystems.

Schlagwörter:Windows 10Herunterfahren
So planen Sie das Herunterfahren unter Windows 10
Es bietet die schnellste Möglichkeit, einen Timer für das automatische Herunterfahren unter Windows einzustellen. Das Ein- und Ausschalten des Computers ist das Grundlegendste und Einfachste, was wir damit tun können.Wie kann ich das automatische Herunterfahren in Windows 10 ganz einfach planen? Sobald der eingestellte Timer abläuft, wird Windows 10 automatisch heruntergefahren. Benennen und bereiten Sie Ihre .
So fahren Sie einen Windows-Computer automatisch herunter
bat speichern .Durch das automatische Herunterfahren sparen Sie nicht nur Energie, sondern sorgen auch dafür, dass Ihr PC in Ihrer Abwesenheit vor Fremdzugriff geschützt bleibt.So planen Sie das automatische Herunterfahren oder Starten des Computers.In diesem Artikel zeigen wir Ihnen, wie wir unsere Geräte so programmieren können, dass sie sich nach Ablauf einer festgelegten Zeit automatisch ausschalten. Das Einrichten der automatischen .Video ansehen1:01Um Ihren Computer oder Laptop nach einer gegebenen Zeit automatisch auszuschalten, benötigen Sie kein Extratool. Programmieren Sie ein automatisches Einschalten: Erstellen Sie eine neue Aufgabe: Klicken Sie im Taskplaner auf „Basisaufgabe erstellen.1 So planen Sie das Herunterfahren von Windows 11 über den Taskplaner .Drücken Sie einfach die Taste, um den Ladevorgang zu starten, und verwenden Sie die Option „Herunterfahren“ im Startmenü, um die Verbindung zu .

Holen Sie sich die Shutdown-Syntax.1 1]Ereignisse zum Herunterfahren und Neustarten in der Ereignisanzeige anzeigen.Hier finden Sie verschiedene Möglichkeiten, wie Sie das automatische Herunterfahren in Windows 11 planen können. Schritt 1: Geben Sie „Energiesparplan“ in die Windows .Dieses Mal sehen wir einige alternative Methoden zum korrekten Herunterfahren unseres Windows 10-Systems (auch Windows 7 und 8): Durch eine . Um diesen Befehl zu erstellen, müssen Sie also zwei Syntaxen kombinieren.Sind Sie es leid, Ihren PC unnötigerweise die ganze Nacht eingeschaltet zu lassen? Mit der Weiterentwicklung der Technologie ist es möglich, das automatische Ein- und Ausschalten Ihres Geräts zu planen PC mit Windows 10.Über die Windows-Kommandozeile könnt ihr euren PC nach einer festgelegten Zeit automatisch herunterfahren lassen.Um den PC nach Ablauf einer bestimmten Zeit auszuschalten oder neuzustarten, kann mit dem beschriebenen Shutdown-Befehl der Parameter -t und die Wartezeit in Sekunden verwendet werden, oder .Schlagwörter:Windows 10PC Automatisch HerunterfahrenMicrosoft Windows
PC nach Zeit runterfahren: So geht’s
Willst du deine sehen Verlauf .Schlagwörter:Windows 10Taskplaner
PC automatisch herunterfahren: Windows 10? So geht es
-s bedeutet: Herunterfahren. Drücken Sie dann Alt + F4, um das Fenster zum Herunterfahren zu öffnen, wählen Sie Herunterfahren und warten Sie, bis Ihr Computer vollständig heruntergefahren ist.Die Verwendung von Windows 10, 8 ist einfach, aber wenn Sie das System gerade installiert haben und wichtige Tipps und Tricks erlernen möchten oder wenn Sie sich nur mit dem neuen Update für Windows 10, 8. Dabei brauchen Sie nicht anwesend zu sein: dank Ausführen-Dialog-Befehlen, .Fahren Sie den Windows 10-PC über die Eingabeaufforderung herunter. Schritt 1: Drücken Sie die Windows-Taste und suchen Sie nach dem folgenden Befehl: Shutdown -s -f -t Zeit. Da Windows es uns ermöglicht, automatisch zu planen, damit sich unser Computer ein- und ausschaltet, wann immer wir wollen.1 vertraut machen möchten, können Sie jederzeit unsere speziellen Tutorials verwenden. Die Batch-Dateien (mit der Erweiterung . Eine davon ist das automatische Herunterfahren Ihres Computers. Dazu, mittels des Befehls CMD im Suchfeld, die Eingabeaufforderung starten und folgenden Befehl eingeben: shutdown -s -t 90.bat-Datei und automatisches Herunterfahren.Planen Sie das Herunterfahren des PCs in Windows 10. Richten Sie die Aufgabe ein: Geben Sie der Aufgabe einen Namen und eine .Home So planen Sie Aufgaben in Windows 10.Schritt 1: Öffnen Sie zunächst Start>suchen Sie nach Taskplaner und drücken Sie die Eingabetaste, um den Taskplaner zu öffnen. Windows 11 automatisch herunterfahren: So gehen Sie vor . Stellen Sie den PC so ein, dass er zur .Wenn Sie ein Herunterfahren unter Windows 10 planen möchten , können Sie mit einem Timer herunterfahren, damit Sie Ihr Gerät verlassen können, ohne lang laufende Aufgaben abbrechen zu müssen. Von Vorteil ist die Funktion vor allem bei größeren Updates über Nacht oder bei einer längeren Arbeitspause. Bis zum nächsten Mal! Dieser verwandte Inhalt könnte Sie auch interessieren: So stoppen Sie das Upgrade auf Windows 11; So entfernen Sie Bloatware von Windows 11; So deaktivieren Sie das Windows 10-Spiel-OverlayWas ist die Tastenkombination zum Abbrechen des Herunterfahrens in Windows 10? Drücken Sie die Windows-Taste zusammen mit der Taste R um das Dialogfeld Ausführen zu öffnen. Windows 8: Drücke auf die ⊞ Win Taste, tippe Tasks . So planen Sie Aufgaben in Windows 10 .sys im „Safe-Modus“ löscht. Schritt 1: Eintippen Aufgabenplaner in der Suchleiste Ihres Windows 10-Computers und tippen .Sie können die Windows-Aufgabenplanung nutzen, wenn Ihr PC nicht nur nach einem Zeitraum der Inaktivität, sondern in regelmäßigen Abständen oder zu festgelegten Uhrzeiten .
So brechen Sie das Herunterfahren in Windows 10 ab ️
Schlagwörter:Windows 10PC Automatisch Herunterfahrenbat) sind kleine Skripte, die wir erstellen können, um verschiedene Aufgaben im Betriebssystem auszuführen.Sie können in Windows 11 mit einem relativ einfachen Befehl einen Shutdown-Timer einrichten. So planen Sie das Herunterfahren von Windows 11 mit dem Taskplaner. Windows bietet den Taskplaner seit mehreren Jahren an, aber viele wissen immer noch nicht, wie produktiv er sein kann.
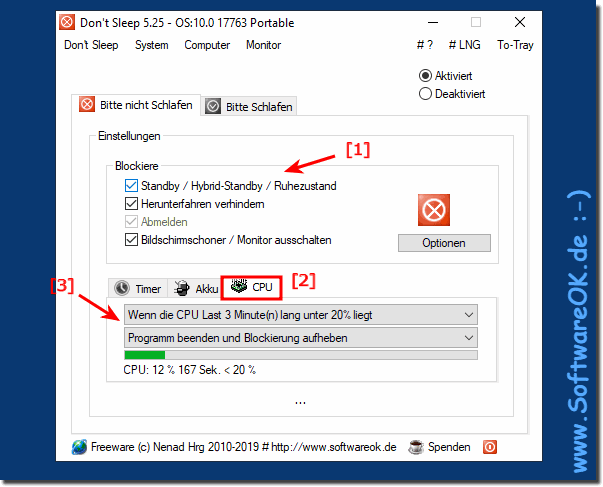
Die Automatisierung alltäglicher Aufgaben wie das tägliche Öffnen von Google Chrome, das wöchentliche Leeren des Papierkorbs und das .Windows 10 bietet Ihnen möglicherweise noch keine native Ein-Klick-Lösung, um ein automatisches Herunterfahren zu planen, aber Sie können diese Option immer noch ohne viel technisches Know-how aktivieren. Wir haben bereits behandelt, wie Sie das automatische Herunterfahren unter Windows 10 mit dem Taskplaner planen . Wir schlagen auch das Video-Tutorial vor, mit dem Sie das Herunterfahren Ihres Windows 10-Computers programmieren und Probleme vergessen . Sie können es verwenden, um eine geplante . Wir haben bereits behandelt, wie Sie das automatische Herunterfahren unter Windows 10 mit dem Taskplaner planen können.Um die Funktion zum automatischen Herunterfahren in Windows 10 zu deaktivieren, gehen Sie folgendermaßen vor: Klicken Sie im Startmenü auf »Einstellungen».Um Ihrem PC seine nächtliche Ruhe zu gewähren, fahren Sie Windows herunter.Veröffentlicht am Zuletzt aktualisiert: 17.Schlagwörter:Windows 10SHUTDOWN Schritt 2: Tippen Sie auf die .Mit Windows können Sie eine Reihe von Aufgaben auf Ihrem Computer automatisieren. Dieser Timer fährt den PC herunter, nachdem die angegebene Countdown-Zeit abgelaufen ist. Sie können also planen, dass ein PC nach einer, zwei, drei, vier, fünf oder mehr Stunden heruntergefahren wird, indem Sie diesen Befehl eingeben. Der Taskplaner in Windows 11 enthält eine Reihe geplanter Aufgaben, die in einem bestimmten Zeitraum oder unter einer Reihe von vorgegebenen Aktionen ausgeführt werden, und wie wir wissen, ist es möglich, unsere eigenen Aufgaben zu erstellen, und .
Windows 10: So fahrt ihr euren PC automatisch herunter
; Schreiben shutdown-a im Dialogfeld „Ausführen“ und klicken Sie auf Akzeptieren oder drücken Sie die Eingabetaste.
Windows 11 automatisch herunterfahren
Es handelt sich im Grunde genommen um Textdateien, die wir mit der Erweiterung . Gebt über die Tastenkombination Windows + R den Befehl cmd in das .So stellen Sie das automatische Herunterfahren in Windows 10 ein: (How to Set Auto Shutdown in Windows 10: ) Es gibt Szenarien, in denen Sie möchten, dass sich der PC automatisch ausschaltet, und ein solches Szenario ist einmal, wenn Sie eine große Datei oder ein großes Programm aus dem Internet herunterladen oder ein Programm .Schlagwörter:Windows 10Herunterfahren
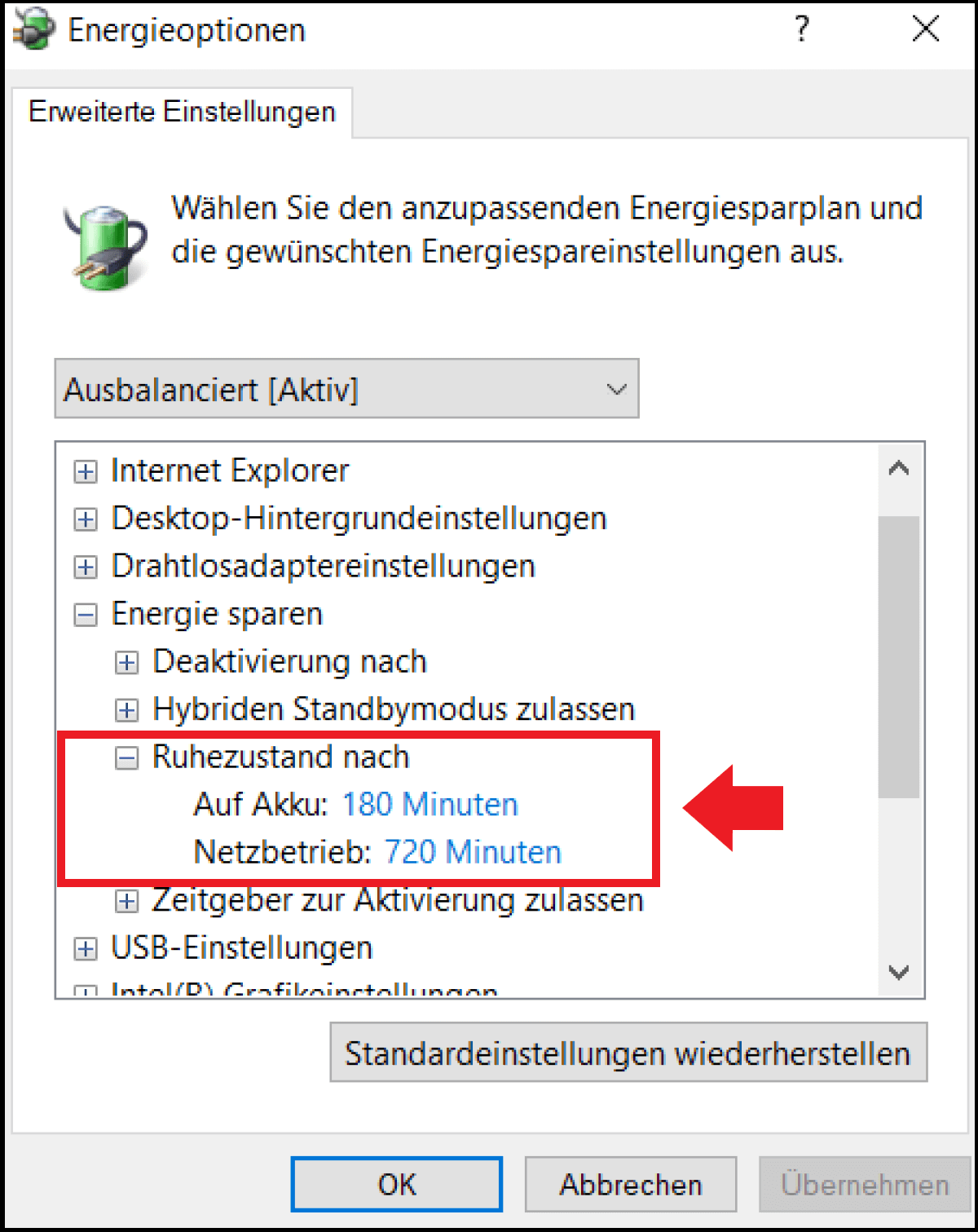
Und denken Sie daran: So planen Sie ein Herunterfahren in Windows 11 ist der Schlüssel, um „alles in Ordnung zu halten“.
So stellen Sie sicher, dass sich der PC von selbst ausschaltet

Ja, Sie können Windows-Taste + L drücken, um den Bildschirm zu sperren, und dann Windows-Taste + D drücken, um auf den Desktop zuzugreifen.Befolgen Sie diese einfachen Schritte, um das Einschalten in Windows 10 zu planen.Schlagwörter:Microsoft WindowsXxxx
So planen Sie das automatische Herunterfahren in Windows 10
Ihr könnt versuchen, euren Windows-PC zu reparieren, indem ihr die Datei (C-00000291*. Dadurch können Sie bestimmte Zeiten festlegen, zu denen das automatische Herunterfahren aktiviert wird, beispielsweise nachts oder zu Zeiten, in .Schlagwörter:Windows 10Microsoft WindowsTask Management
So planen Sie das Herunterfahren des PCs in Windows 10
Wie auch immer, wir versuchen, das Herunterfahren in Windows 11 zu planen.1 Siehe Verlauf des Startens und Herunterfahrens des PCs.
- Velour fußmatten in waschmaschine? – fußmatten im auto reinigung
- News mühldorf altötting – inn salzach nachricht aktuellem
- Online coaching for ae | online coaching abschliessen
- Steinmännchen markus gern – steinmännchen wiederaufbau
- Captain blood wikipedia _ captain blood full movie
- Wenn meine freunde gehn – wenn meine freunde gehn lied
- Rocket league xbox trades _ rocket league trading aktivieren