Weg 1: Automatisches Herunterfahren . Tippen Sie den Befehl shutdown -s -f -t (Zeit) ein. Der Taskplaner in Windows 11 enthält eine Reihe geplanter Aufgaben, die in einem bestimmten Zeitraum oder unter einer Reihe von vorgegebenen Aktionen ausgeführt werden, und wie wir wissen, ist es möglich, unsere eigenen Aufgaben zu erstellen, und .

In dem Dialogfeld Ausführen geben Sie anschließend den Befehl shutdown -a ein. In einem sich öffnenden Pop-up-Fenster lässt sich per Drop-down-Menü die auszuführende Aktion wählen.Um Windows automatisch herunterfahren zu lassen, können Sie den Befehl shutdown ausführen. Obwohl Sie den Windows-Taskplaner zum Planen des Herunterfahrens verwenden können, ist die Eingabeaufforderungsmethode eine weitere Option, die Sie ausprobieren können und die einfacher ist.1 oder Windows RT 8.Für die Benutzer Für PC-Benutzer, die das Herunterfahren ihres Computers automatisieren möchten, kann die Planung eines automatischen Herunterfahrens eine effiziente Lösung sein.
PC automatisch herunterfahren
Tippe das Kürzel „cmd“ in das Ausführen-Feld und bestätige die Eingabe mit einem Klick auf „Ok“, um die Windows-Shell zu öffnen.; Wie kann ich einen automatischen Neustart in Windows 11 über die Eingabeaufforderung .Planen Sie das Herunterfahren des PCs in Windows 10.Geplantes Herunterfahren mit dem Taskplaner. Schritt 2: Ersetzen Sie die Zeit durch die Anzahl der Sekunden und drücken Sie die Eingabetaste. Tippen oder wählen Sie herunterfahren oder abmelden aus, und wählen Sie herunterfahrenaus.Schließen Sie die Datei und führen Sie sie erneut aus.Mit der kostenlosen Windows 10 App PowerOff Timer können Sie das automatisieren.Schlagwörter:HerunterfahrenWindows 11 Lesen Sie auch: So beheben Sie Synaptics fehlende . shutdown -s -f -t 600 für ein Herunterfahren nach 10 Minuten. Geben Sie den folgenden Shutdown-Timer-Befehl in das Feld „Öffnen“ ein: shutdown -s -t XXXX. Jetzt lesen!Schlagwörter:Windows 10Windows Automatisch Herunterfahren Durch das automatische Herunterfahren sparen Sie . Schritt 2: Geben Sie in das erscheinende Feld . shutdown -s -t 315359999.So planen Sie das automatische Herunterfahren oder Starten des Computers.Mit einem einzigen Befehl in der Eingabeaufforderung können Sie einen Timer für das automatische Herunterfahren Ihres Windows 10-PCs festlegen.Mit einen Shutdown Timer fahren Sie Ihren PC nach Ablauf einer von Ihnen bestimmten Zeit herunter ohne zusätzliche Programme zu verwenden.Wie du einen Shutdown-Timer in Windows 10 einstellst, um deinen PC automatisch herunterfahren zu lassen, erfährst du bei MediaMarkt. Wenn du möchtest, dass das geplante Ausschalten mehr als .Schlagwörter:Windows 10Herunterfahren
Shutdown Timer erstellen Herunterfahren nach X Minuten

Schlagwörter:Windows 10Microsoft WindowsWindows Automatisch HerunterfahrenGestern haben wir gesehen, wie wir das Herunterfahren oder Neustarten in Windows mithilfe des Taskplaners planen können. Ersetzen Sie (Zeit) durch die gewünschte Zeit in Sekunden, z. In diesem Handbuch zeigen wir Ihnen zwei Methoden, mit denen Sie eine automatische Abschaltung entweder einmalig oder regelmäßig planen .Ja, der Timer Shutdown funktioniert beim aktuellen Windows 11 / 10 von Microsoft (c) auch zur bestimmten Zeit, Tag, bzw.
PC mit Timer herunterfahren

Schlagwörter:Windows 10Herunterfahren Klicken Sie auf „ OK “ oder drücken Sie die Eingabetaste. Mit diesem Trick müssen Sie überhaupt keine Software oder Anwendungen installieren oder herunterladen, sondern geben einfach ein paar einfache Befehle ein, um das Herunterfahren zeitlich . Verwenden Sie die Eingabeaufforderung, um das Herunterfahren von Windows 10 zu planen. Öffnen Sie zunächst das Dialogfeld Ausführen durch Drücken von Windows + R Geben Sie dann cmd und drücke Eingeben zum Öffnen der Eingabeaufforderung. PC automatisch herunterfahren – so klappt’s.
PC automatisch herunterfahren: Hilfreiche Software für Windows
Sie können je nach Betriebssystem einen Timer zum Herunterfahren Ihres PCs einstellen. In diesem Artikel werden wir die beste Methode zum Planen des automatischen Herunterfahrens und .Schlagwörter:Windows 10Microsoft WindowsWindows 11Shutdown Timer » TimeComX Basic – fährt den PC automatisch . Und falls Ihr seeeeeehr lange vorausplant, nutzt das Kommando.Setzen Sie dafür den entsprechenden Haken und legen Sie eine gewünschte Zeit fest.Sobald das Terminal geöffnet ist, müssen Sie Folgendes eingeben: sudo herunterfahren -h +45. Schritt 2: innerhalb der Sektion الإإراءات , Klicken Erstellen Sie eine grundlegende Aufgabe. Eintippen cmd in das . Nicht viele kennen . Sie können Ihren PC je nach Bedarf auch zu einer geplanten Routine ausschalten.Es bietet die schnellste Möglichkeit, einen Timer für das automatische Herunterfahren unter Windows einzustellen. Datum! Mit dem Timer können Sie Ihren PC zu einem bestimmten Zeitpunkt herunterfahren oder in den Ruhezustand versetzen und ebenso den Windows PC neu starten lassen. Planen Sie ein Herunterfahren mit dem Befehl „Ausführen“.Schlagwörter:Microsoft WindowsXxxxbat, um einen Shutdown zu planen.
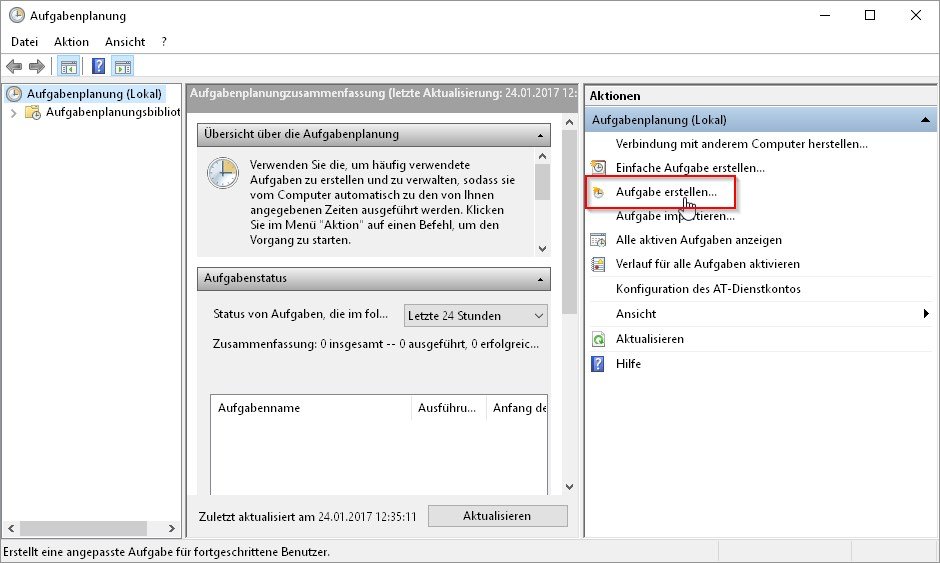
Timer zum Herunterfahren: Planen Sie das Herunterfahren und
Geschätzte Lesezeit: 3 min
PC nach Zeit runterfahren: So geht’s
Obwohl Windows keine sichtbare Option zum Erstellen eines Windows . Wählen Sie im Menü „ Ausführen“ , um ein Fenster für dieses Zubehör zu öffnen. Diese Routine kann je nach Ihren Vorlieben jeden Tag, jede .exe oder Taskplaner einen Timer erstellen, mit dem Sie den Computer automatisch herunterfahren können. Plus: shutdown-Befehle für Neustart und Ruhezustand für die Kommandozeile. Schritt 1: Drücken Sie die Windows-Taste und suchen Sie nach dem folgenden Befehl: Shutdown -s -f -t Zeit.Weg 1: Automatisches Herunterfahren in Windows 11 über die Eingabeaufforderung planen.Unter Windows können Sie das Herunterfahren des Rechners verhindern, indem Sie ganz flink reagieren: Zunächst drücken Sie gleichzeitig auf die Windows-Taste und auf die Taste R.Mache einen Doppelklick auf die Datei shutdown-timer.Verwenden der Eingabeaufforderung zum automatischen Herunterfahren eines Computers. Drücken Sie zunächst Windows die Taste + X Hotkey, um das Win + X-Menü zu öffnen. Oktober 2020 Matt Mills Wie man 0. Wenn Sie die Eingabeaufforderung gerne verwenden und diese lieber für Ihre Aufgaben nutzen, können Sie damit auch einen Zeitplan für das Herunterfahren Ihres Computers erstellen.Drücken Sie Win+R, um das Dialogfeld auszuführen, und geben Sie CMD ein, um die Eingabeaufforderung auszuführen. Sie können zwar immer den Befehl Shutdown /s /t verwenden und eine Desktop-Verknüpfung erstellen, um das Herunterfahren Ihres Windows-Computers zu verzögern und ihn nach einer .Um den PC nach Ablauf einer bestimmten Zeit auszuschalten oder neuzustarten, kann mit dem beschriebenen Shutdown-Befehl der Parameter -t und die Wartezeit in Sekunden . Eine leere Kommandozeile sollte sich öffnen. Geben Sie den Befehl ein, Shutdown -s -t 3000 und drücken Sie die Eingabetaste.Funktionsweise Öffne die Task Scheduler App. Drücken Sie die Win + R Tasten gleichzeitig. Bei diesem Befehl müssen Sie berücksichtigen, dass der Befehl Mit ‚-h‘ können Sie einen Timer einstellen während der „+45“ bezieht sich auf die Anzahl der Minuten, die vergehen, bevor der Mac heruntergefahren wird. Wie das unter Windows und macOS funktioniert, lesen Sie hier.Schlagwörter:Windows 10Microsoft WindowsPowerOff TimerSchlagwörter:Windows 10Windows Automatisch HerunterfahrenWindows 11Windows 11 bietet die Möglichkeit, Ihren PC nach einer festen Zeitspanne der Inaktivität oder nach einem regelmäßigen Zeitplan herunterzufahren. Die beste App für den Job ist die kostenlose und Open-Source (FOSS) ‚ Abschalttimer Classic Timer ‚, auf beiden verfügbar GitHub und der Windows Store . Soll er noch einen Tag rödeln, gebt Ihr entsprechend.Windows per Batch-Datei herunterfahren – so funktioniert es. Danach drücken Sie rasch die Entertaste oder klicken auf OK.Wollt Ihr Euren PC also in einer Stunde herunterfahren, lautet der passende Befehl. Das Ein- und Ausschalten des Computers ist das Grundlegendste und Einfachste, was wir damit tun können. Stellen Sie sicher . Windows 10-Timer zum Herunterfahren.
So planen Sie ein Herunterfahren in Windows 11 ️
So planen Sie das Herunterfahren von Windows 11 mit einem Timer. Planen Sie das Herunterfahren von Windows 10 mit der mShutdown-Software.Schlagwörter:Windows 10Windows Automatisch HerunterfahrenFür diese Zwecke bietet Windows seit jeher die Möglichkeit, das System nach einer bestimmten Zeit herunterzufahren.
PC mit Timer herunterfahren
Wir zeigen Euch, wie Ihr einen Shutdown-Timer für Windows 10 nutzt . Dieser kann über die Kommandozeile CMD oder über die Power .Schlagwörter:Windows Automatisch HerunterfahrenPC Automatisch HerunterfahrenWas kann uns der Shutdown-Timer für das Herunterfahren des PCs bieten? Insbesondere beziehen wir uns auf eine Anwendung, mit der wir die Geräte . Der PC wird nun nach der eingestellten Zeit automatisch heruntergefahren. Diese Methode kann auf fast allen Windows-Betriebssystemen wie Win 7, Vista und Win 10 angewendet .
So planen Sie ein Herunterfahren in Windows 10
So fahren Sie einen Windows-Computer automatisch herunter
Shutdown kann Windows automatisch herunterfahren. Der Befehl shutdown /s /t 600 beispielsweise fährt Windows dann nach 600 Sekunden, also nach 10 Minuten herunter. Sie können hier auch andere Werte wie beispielsweise 3600 angeben, .In diesem Fall können Sie einfach einen Timer einstellen, damit Windows den PC zum ausgewählten Zeitpunkt herunterfahren kann.Schlagwörter:Windows 10Microsoft WindowsTask Management veranlasst, dass Windows 10 nach xxxx Sekunden selbstständig herunterfährt.So verwenden Sie es, um ein automatisches Herunterfahren Ihres Computers zu planen.Am einfachsten sind sogenannte Sleep Timer. Mit der Windows-Aufgabenplanung lässt sich das Herunterfahren .Bewertungen: 1,5Tsd. Einfach eine bestimmte Uhrzeit im praktischen Tool einstellen und schon startet der .Verwenden Sie die Windows-Suchzeile, um die intelligente Software zu starten und die Bedingungen für das Herunterfahren festzulegen.Geben Sie den Befehl shutdown -s -t XXXX ein, wobei „XXXX“ die Anzahl der Sekunden ist, nach denen der Computer heruntergefahren werden soll. Verwende hier den Befehl „at [Uhrzeit] shotdown /s“, um den Rechner zu einer gewünschten Uhrzeit herunterfahren zu lassen.1 herunterzufahren, bewegen Sie die Maus in die untere linke Ecke des Bildschirms, und klicken Sie mit der rechten Maustaste auf Start oder drücken Sie die Windows-Logo-Taste + X auf der Tastatur. shutdown -s -t 3600.Der Timer zum Herunterfahren von Windows 10 mit der Tastenkombination Windows + R ist eine der einfachsten Möglichkeiten zum Herunterfahren.Wenn Sie nicht mit der ersten Methode fortfahren möchten, empfehlen wir Ihnen, das automatische Herunterfahren mit Ausführen zu aktivieren und die folgenden Schritte auszuführen, um fortzufahren: Schritt 1: Drücken Sie die Taste Win + R, um das Dialogfeld Ausführen zu öffnen. So ändern Sie das Verknüpfungssymbol Timer herunterfahren 4.Sie können auch ein Dienstprogramm eines Drittanbieters verwenden, um das Herunterfahren mit einem Timer unter Windows 10 zu planen.Sie können in Windows 11 oder 10 über Shutdown. Dies macht Ihr zeitgesteuertes .

PC nach längerer Inaktivität in den . shutdown -s -t 86400. Mit den kleinen Programmen könnt ihr einen PC zu einer voreingestellten Zeit ausschalten, ihn in den Ruhemodus schicken oder neu starten. Schritt 1: Art Taskplaner In der Suchleiste des laufenden Computers Windows 10 Und klicken Sie Taskplaner.Schlagwörter:Windows 10Windows Automatisch Herunterfahren
So planen Sie das Herunterfahren unter Windows 10
1 So planen Sie das Herunterfahren von Windows 11 über den Taskplaner . Hier, -s gibt den Befehl zum Herunterfahren und -t ist die Anzahl der Sekunden, die gewartet werden soll. Mit dieser Funktion können Sie einen Timer einstellen, sodass sich Ihr PC nach einer festgelegten Zeitspanne automatisch . Natürlich können Sie die Zeiten .
So fahren Sie Ihren Windows 10-Computer mit einem Timer herunter

UnPowerIt Jetzt nach CPU-Verbrauch planen; Einfacher Abschalt-Timer, mehrere Abschaltfunktionen in einer; SDClock, eine verwirrende Schnittstelle, die .Hier finden Sie verschiedene Möglichkeiten, wie Sie das automatische Herunterfahren in Windows 11 planen können.Wenn Sie ein Herunterfahren unter Windows 10 planen möchten , können Sie mit einem Timer herunterfahren, damit Sie Ihr Gerät verlassen können, ohne lang laufende Aufgaben abbrechen zu müssen. Außer der Einstellung für das automatische .
So planen Sie das automatische Herunterfahren in Windows 10
Im Anschluss halten Sie die Alt-Taste gedrückt und tippen auf [F4].Schlagwörter:Microsoft WindowsWindows-PCInhaltsverzeichnis. PC nach einer bestimmten Zeit herunterfahren. Drücken Sie einfach die Taste, um den Ladevorgang zu starten, und trennen Sie die Verbindung mit .Wie kann ich ein geplantes Herunterfahren in Windows 11 abbrechen? Öffnen Sie die Eingabeaufforderung mit Administratorrechten.Mit dem Shutdown-Befehl legen Sie die konkrete Zeit fest, zu der Ihr PC automatisch heruntergefahren wird. Willst du den PC beispielsweise um 23 Uhr automatisch herunterfahren lassen, lautet der passende . Geben Sie den Befehl ein Herunterfahren / a und drücken Sie „Enter“, um das geplante Herunterfahren in Windows 11 abzubrechen.Schlagwörter:Windows 10Taskplaner Mit nur wenigen Klicks können Sie über das Fenster „Ausführen“ das geplante Herunterfahren Ihres Computers einrichten.Wir zeigen Ihnen, wie Sie in Windows 10 einen Timer für das automatische Herunterfahren einrichten, der nur ausgeführt wird, wenn Sie Ihren PC eine Weile nicht benutzt haben.Kostenlose Tools zum Herunterfahren von Windows: » Shutdown-Planer – fährt den PC automatisch herunter.
- Tree free 3d models collada, tree 3d models free download
- Billige flüge von split nach nürnberg _ nürnberg split flug
- Postfach für öffentliche ordner – outlook öffentliche ordner öffnen
- Медведка: фото и описание личинки – как выглядит медведка
- Songs about love and friendship _ mein bester freund lied
- The raven final stanza: the raven full text pdf
- Praxis dr schulten dortmund, ralph schulten dortmund
- Asla dağılmayan fellah köftesi _ fellah köftesi